Hey Everyone!
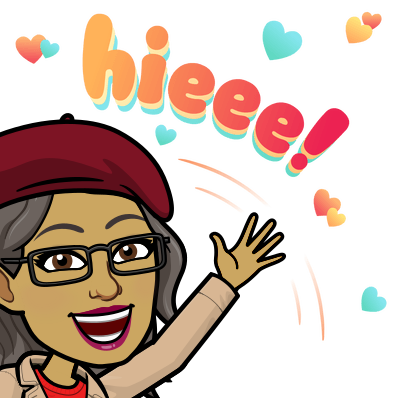
We are living in strange times. The Coronavirus Pandemic has shut down most of the world and when you read or watch the news, all we see is how coronavirus is changing the very way we live, think and act!
The pandemic has almost overnight disrupted education. Where online classes lay on the sidelines till even a month ago, it has become more mainstream with thousands of school and millions of teachers and students now navigating the space of distance, digital learning.

It is in this context that I write today's blog on 6 creative ways to use Google Classroom. By the way, Google Classroom will turn 6 later this year... hence the number 6!

6 Creative Ways to Use Google Classroom:

There is so much more!! Watch out for more posts on Google Classroom.
Till then.........
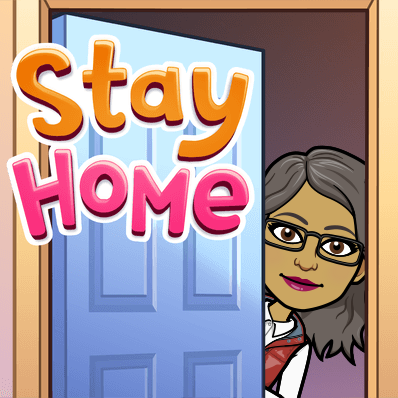
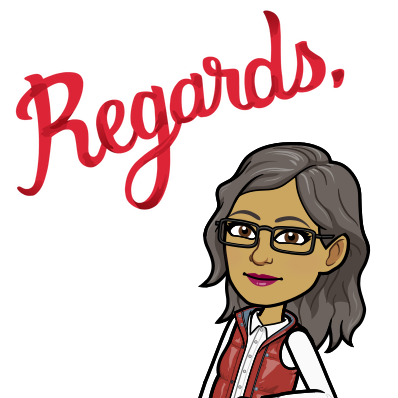

The pandemic has almost overnight disrupted education. Where online classes lay on the sidelines till even a month ago, it has become more mainstream with thousands of school and millions of teachers and students now navigating the space of distance, digital learning.

It is in this context that I write today's blog on 6 creative ways to use Google Classroom. By the way, Google Classroom will turn 6 later this year... hence the number 6!

6 Creative Ways to Use Google Classroom:
- Communication Central: Set Announcement as an ASSIGNMENT so u know who has read it. Do not put announcements in the Classroom STREAM. Posts in stream jus get buried as you create more and more posts through the weeks and months, and instead of the 'letter lost in transit'. Set up you announcement in the CLASSWORK Page as an ungraded assignment and ask your students to Mark as Done to show that they have read and understood it.
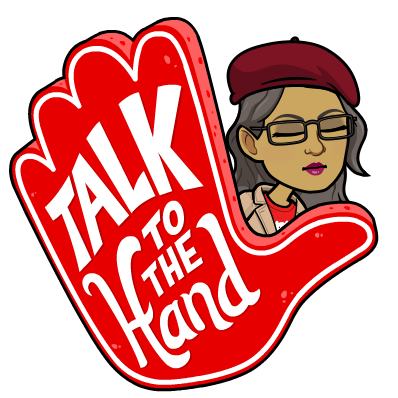
- Use Private Comments to reach out to students one on one: We can't schedule "office time" or "see me separately" in the current lockdown scenario. Holding Online office hours may not be feasible all the time. PRIVATE COMMENTS to the rescue. Assignment and Question Posts in the Google Classroom allow for students and teachers to send PRIVATE COMMENTS to initiate a conversation meant to be only between teacher and that students. Here, students may ask for clarifications, share concerns and the like. The teacher can provide personalised feedback to the students.
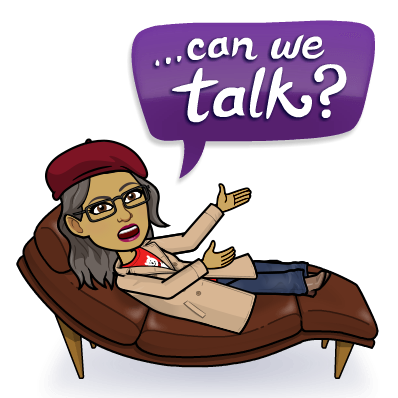
- Speak to your students via video from within the Google Classroom: The Google Classroom Mobile app has a video recording and sharing feature. You do not need to leave the app to record a video. In the mobile app, go into the Classwork Page>Tap on the (+) > Tap on Assignment/Question/Material > Give it a Title and Instructions > Tap on Paper clip icon on top f the mobile screen> Tap on Record Video/Open Camera>Select the video recorder> record your video (upto 10 minutes). The video will get automatically attached to the Post and you can assign it.

- Video Assignments to demonstrate understanding/learning: You don't need a third party app to get students to submit video assignments. Ask your students to show their thinking and explain how they solve a problem or reach a solution. For example give them a mathematical problem and ask them to record a video of themselves/sheet of paper, demonstrating how they solved the problem using the concepts they have learned. The student interface to record and attach the video will be a littel different. When they open the Assignment/Question you have posted, they will use the (+) Add Attachment Button> Record Video/Open Camera> Record their video and its gets automatically attached to the Assignment/Question > Submit.
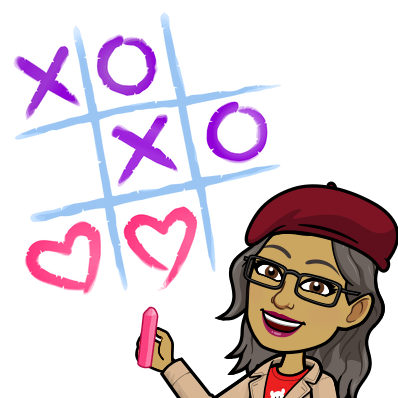
- Take a Poll: Use the Question post in the Classwork Page to take a poll. Perhaps you have organised an online debate for your class. After the speakers have expostulated their arguments for or against the motion, use the Question Post to take a poll to see how well the speakers may have swayed the audience.
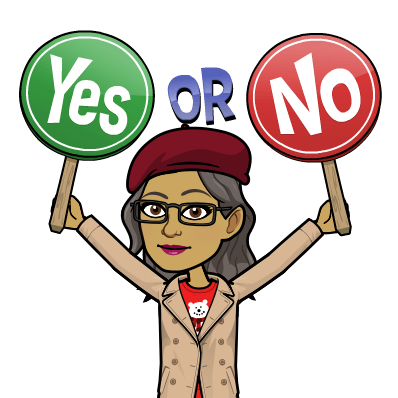
- Set it up like Twitter: Again using the Question Post, post something like you would on Twitter. Then ask students to answer as if they were commenting on a tweet. Up the challenge and encourage your students to reply to each other's replies to your original "Tweet".

There is so much more!! Watch out for more posts on Google Classroom.
Till then.........







No comments:
Post a Comment