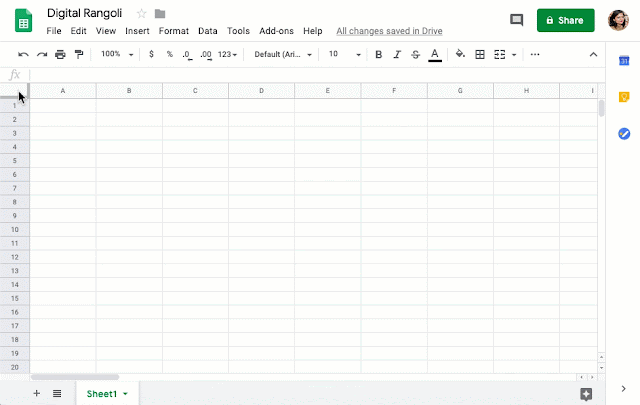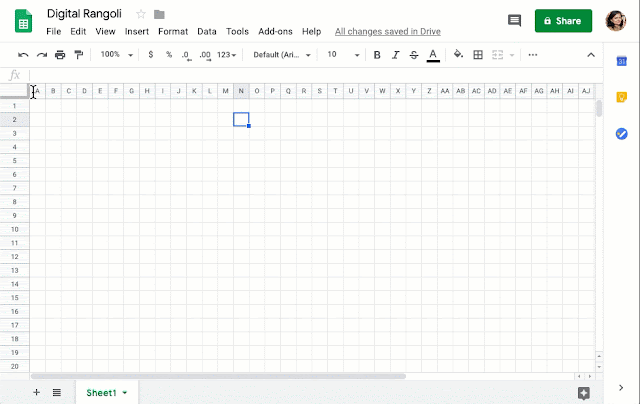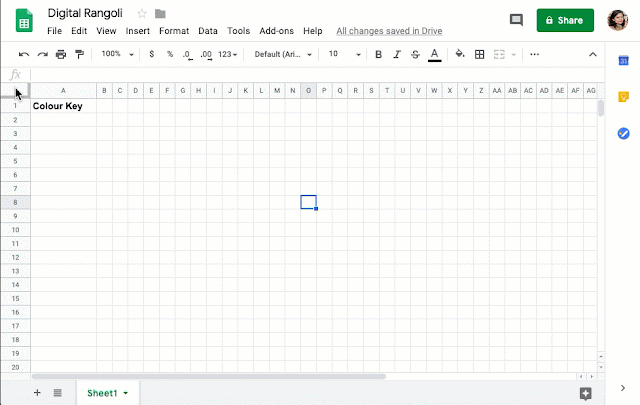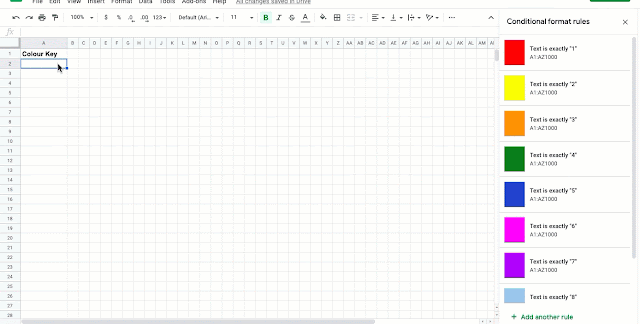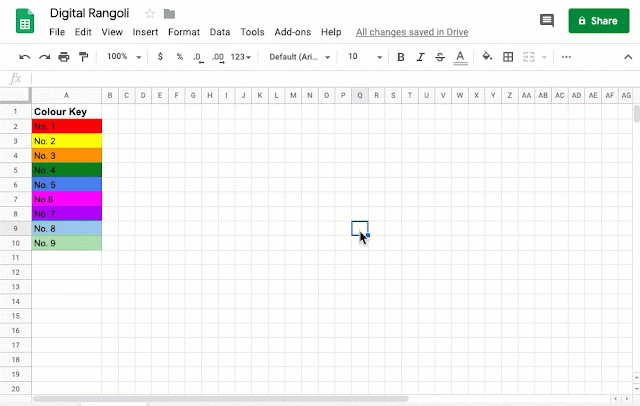Hi All!
About 10 days ago, I opened a new Google Form for a registration form that I was setting up for the parents of the students I teach, and I got a nice surprise!
What was it? Google Forms with a NEW LOOK!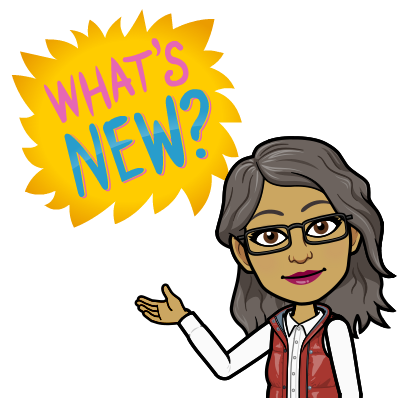
This update is in keeping with the changes that Google has been making to the visual layout and design of all its GSuite products.
This is a gradual roll out. So my GSuite for Education account is reflecting this change, but not in my personal account yet. But it will happen soon!
Let us take a quick look!
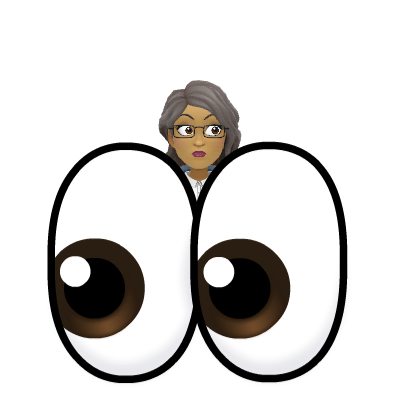
Old Forms:
Broad Banner. Could be set to have an image preset within the application or personalised image could be uploaded. Themes could be set as well. Basic variety of fonts available.
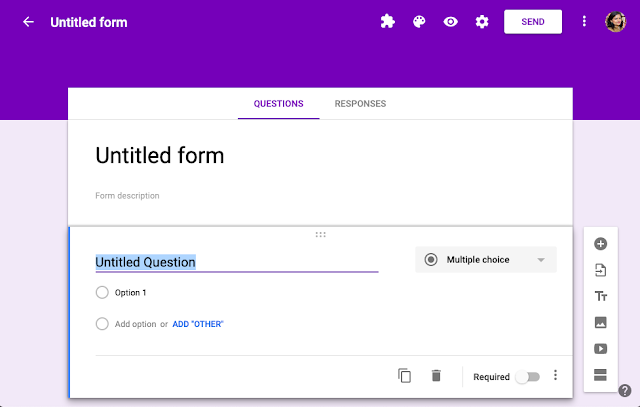
New Forms:
Look has changes radically. Though we can still select a banner image, themes and fonts as earlier.
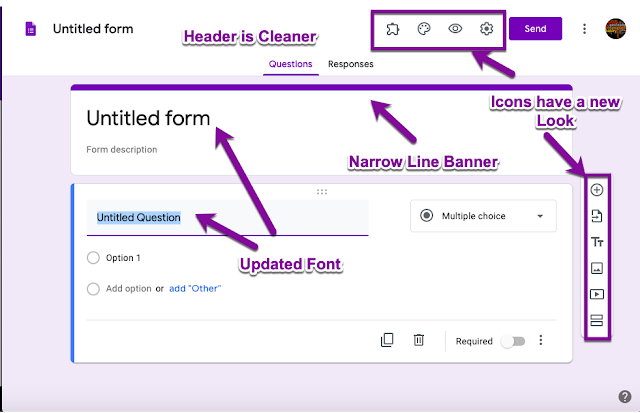

Old Forms: Respondent View

New Forms:
Banner image is separated from the main body of the Form. Each element now, banner, title and description and each question now is housed in its own rectangle (if that makes any sense).
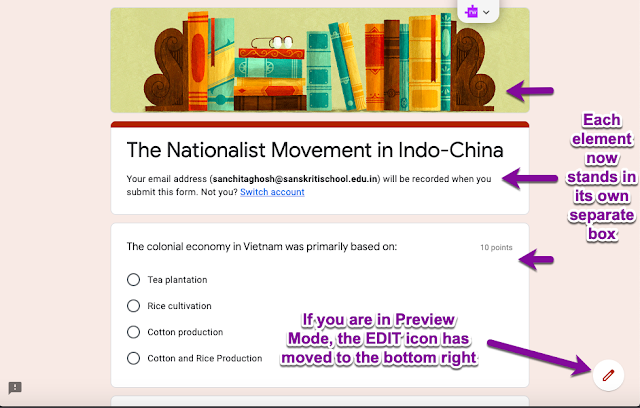

Old Forms: Responses Tab
New Forms: Layout has changed!
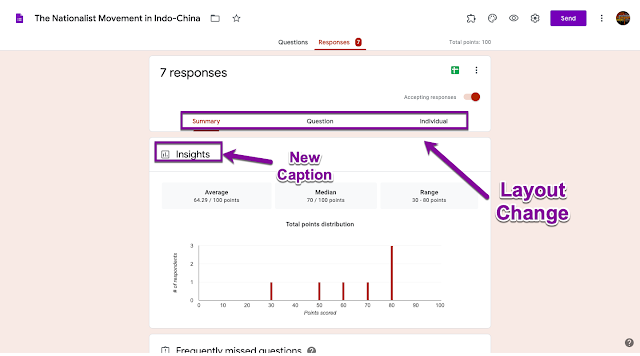
The changes as you can see are largely cosmetic. The Layout now is cleaner and in line with the changes that we have seen in most other GSuite products in recent months.
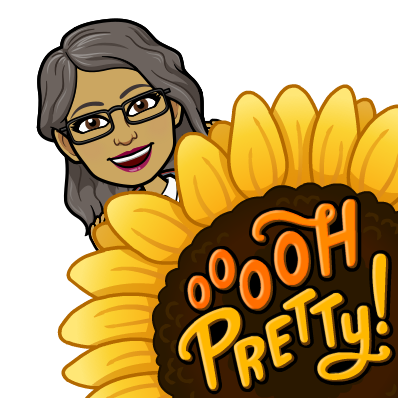
As of now I am happy with these visual changes. But here is my wishlist from Google Forms:
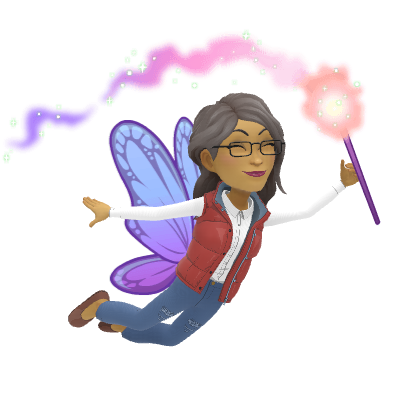
Have you seen the New Look Google Forms in your GSuite account yet? What are your thoughts?
Do let me know in the comments!
Until next time.....
Teach SMART!
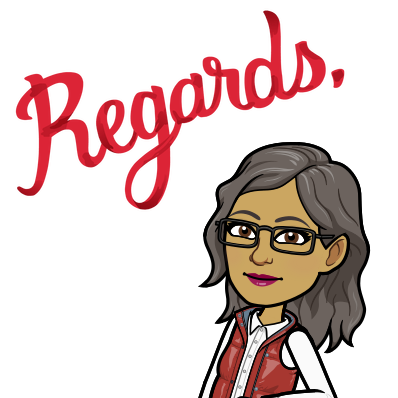
Sanchita Ghosh
About 10 days ago, I opened a new Google Form for a registration form that I was setting up for the parents of the students I teach, and I got a nice surprise!
What was it? Google Forms with a NEW LOOK!

This update is in keeping with the changes that Google has been making to the visual layout and design of all its GSuite products.
This is a gradual roll out. So my GSuite for Education account is reflecting this change, but not in my personal account yet. But it will happen soon!
Let us take a quick look!

Old Forms:
Broad Banner. Could be set to have an image preset within the application or personalised image could be uploaded. Themes could be set as well. Basic variety of fonts available.
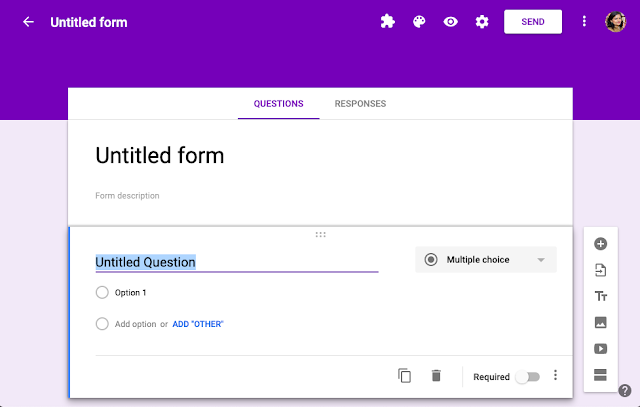
New Forms:
Look has changes radically. Though we can still select a banner image, themes and fonts as earlier.
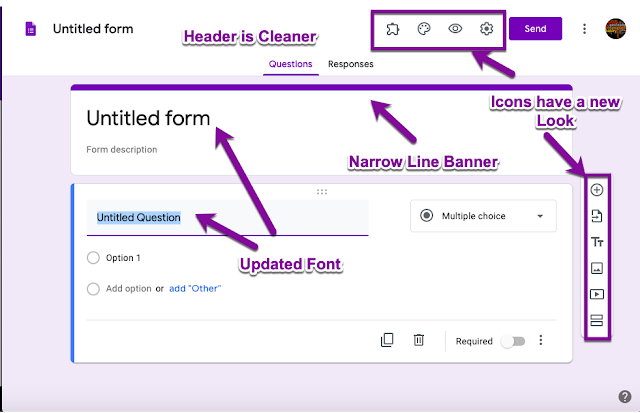

Old Forms: Respondent View

New Forms:
Banner image is separated from the main body of the Form. Each element now, banner, title and description and each question now is housed in its own rectangle (if that makes any sense).
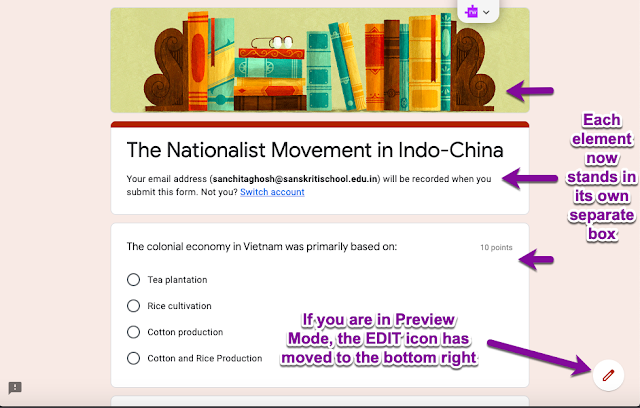

Old Forms: Responses Tab
New Forms: Layout has changed!
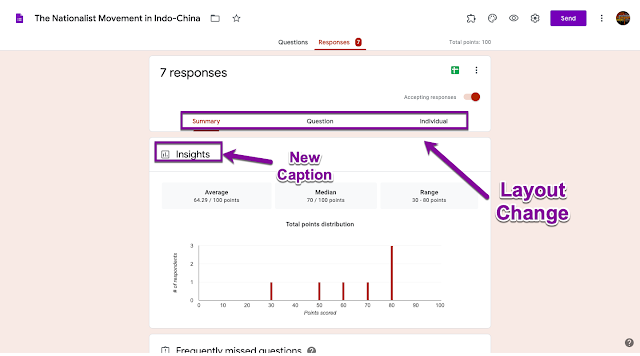
The changes as you can see are largely cosmetic. The Layout now is cleaner and in line with the changes that we have seen in most other GSuite products in recent months.

As of now I am happy with these visual changes. But here is my wishlist from Google Forms:

- There should be autosave when I am filling the form, so that if I am interrupted, I can come back to it a a later time and complete the rest of it, without having to start all over again.
- Get an option for assigning a time limit on each question.
- Have a way of setting up play-offs to make things exciting in class.
- Have Version History, so I can check the changes or restore an earlier version. This is especially important when you have collaborators working with you on the same Form.
I know Quizziz and Kahoot fulfil numbers 2 and 3, but I would like to see them in Google Forms too!
Have you seen the New Look Google Forms in your GSuite account yet? What are your thoughts?
Do let me know in the comments!
Until next time.....
Teach SMART!

Sanchita Ghosh